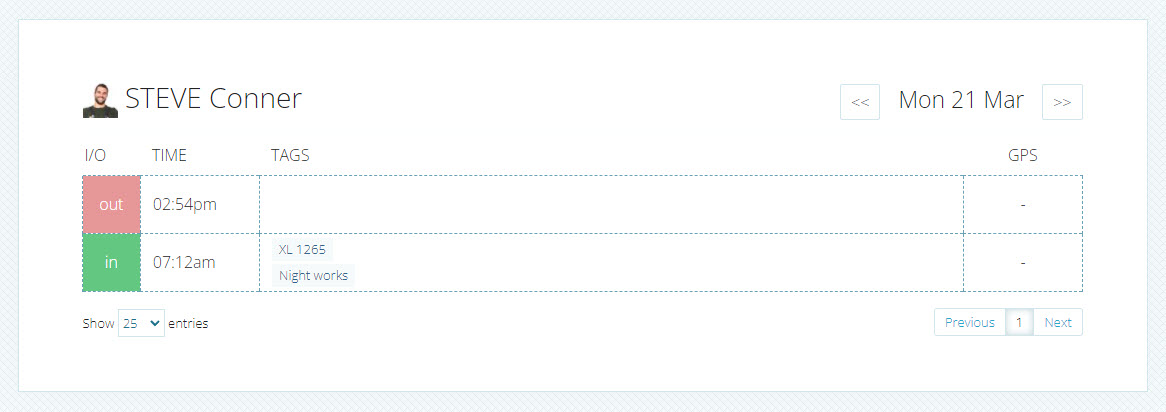Sharing timesheets
Last updated - Mar 29, 2021 at 2:45PM
TimeDock allows you to generate secure URL links for anyone to view timesheets or clock in/out entries as read-only, and in real-time.
Timesheet share links are useful when you want to permit staff, contractors or other stakeholders to view timesheets without the ability to make any changes. If someone needs to only view timesheets or clock in/out details in real-time, generate share links rather than granting them admin user access to your TimeDock dashboard.
Sharing the timesheet screen
Follow the steps below to generate a read-only view of the timesheet screen.
Step 1: Log in to TimeDock and navigate to the timesheets screen.
Step 2: Use the toolbar to apply any filters/rounding/display options you want to include e.g. show in/outs.
Step 3: On the timesheet toolbar, click the download/share dropdown button and then select Generate Share Link:
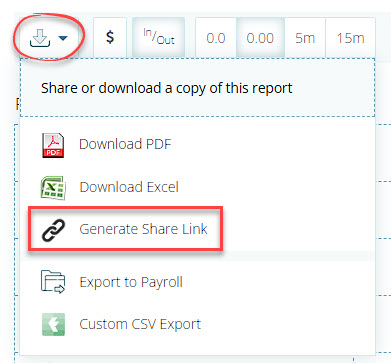
Step 4: Choose from the following settings:
Timesheet week:
Static week
Links to the currently selected week of the timesheet, regardless of the date accessed.Rolling week
Links to the present-day week, regardless of the date accessed.
Weekly toggle:
Do not allow weeks to be toggled
Links only to the specific timesheet timeframe that was shared.Allow weeks to be toggled
Lets the end-viewer navigate to any timesheet timeframe.
Step 5: Click Generate Link.
Tip: Use a URL shortener such as https://bit.ly for user-friendly links.
Example: https://bit.ly/3r8AvDh
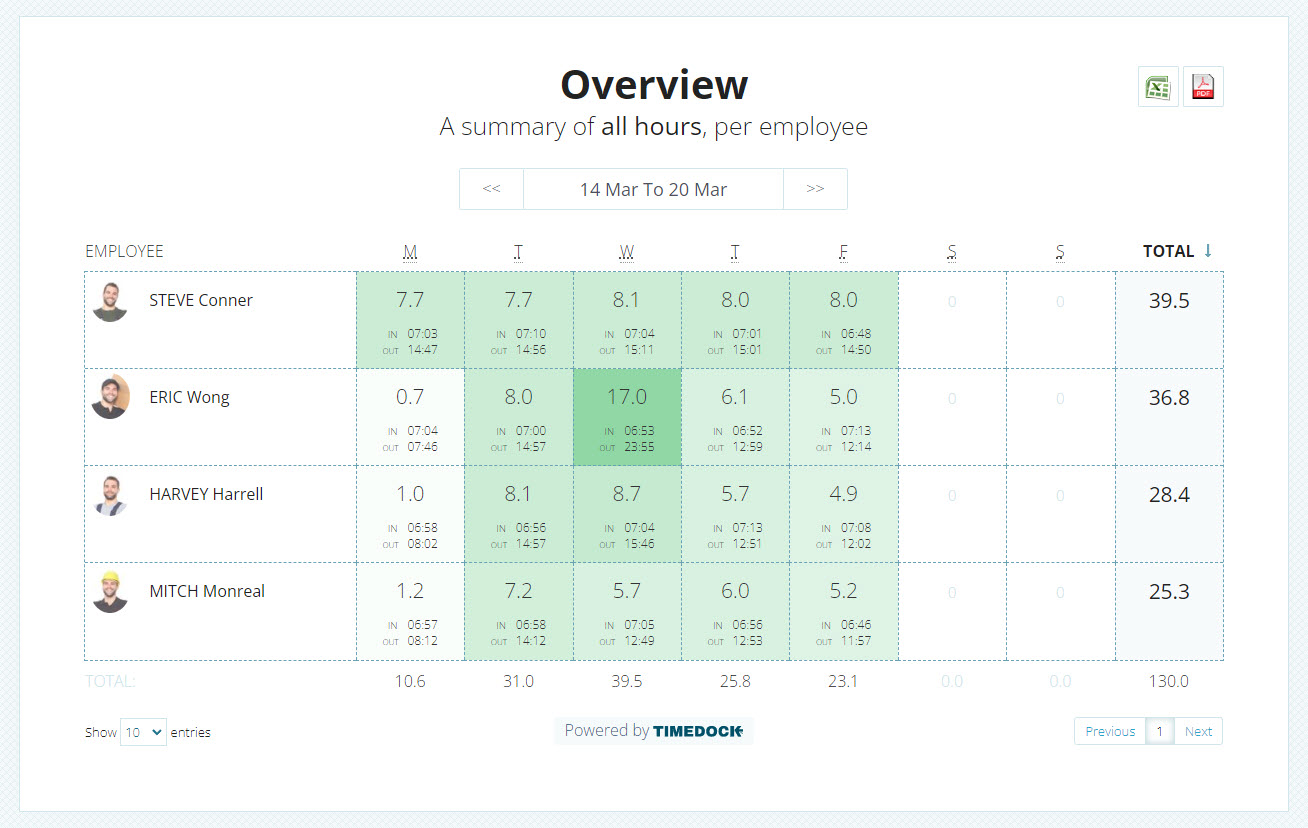
Sharing a timesheet for an individual employee
You can share a read-only timesheet for an individual employee by first performing a search on the timesheet screen for the employee's unique payroll ID, enclosed with square brackets (e.g. [003]), then following steps 3 - 5 above.

Example: https://bit.ly/486bARh
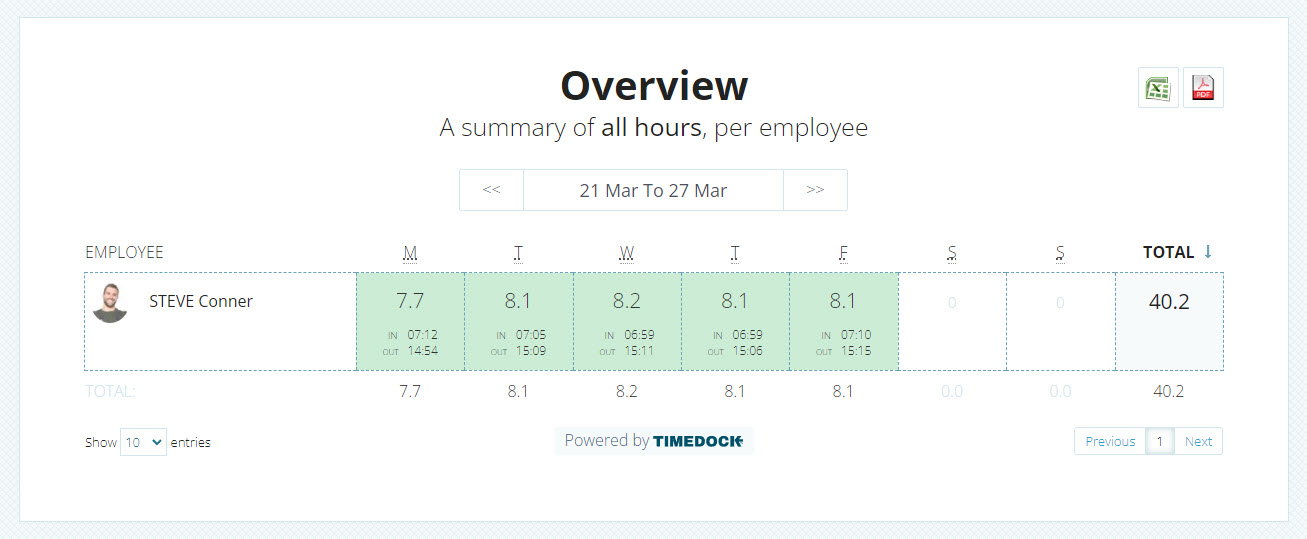
Sharing in/out details for an individual employee
Follow the steps below to generate a read-only view of an employee's clock in/out details.
Step 1: Log in to TimeDock and navigate to the timesheets screen.
Step 2: Click on the total day hours for your selected employee to drill into the clock entries for that day.

Step 3: On the left-hand menu, click the Share Link button.
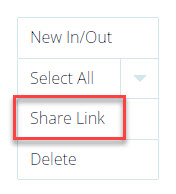
Step 4: Choose from the following settings:
Static/current day:
Static day
Links to the currently selected timesheet day, regardless of the date accessed.Rolling day
Links to the present day, regardless of the date accessed.
Daily toggle:
Do not allow days to be toggled
Links only to the specific timesheet day that was shared.Allow days to be toggled
Lets the end-viewer navigate to any timesheet day.
Step 5: Click Generate Link.
Tip: Use a URL shortener such as https://bit.ly for user-friendly links.
Example: https://bit.ly/3RdyEaN